Thomson Reuters US Legal Bookstore
Top selling Publishers
Welcome to our new store!
New Store Launch
Celebrate the launch of our new eStore by saving 25% on a wide variety of print and e-book products until November 7th. Enter NEWSTORE25 at cart, excludes print and ProView bundles, other exclusions apply.
Bundle and Save with ProView and Print
Save up to 70% by bundling ProView and physical books. Unlock the maximum flexibility to research wherever work takes you.Bundle and save with ProView e-books and physical books. Find the answers you trust in the format that best suits your research needs.
Shop All O'Connor's Titles
O’Connor’s books offer concise editorial insights and practical commentary on the most essential Texas legal topics to help simplify your legal research.
Black's Law Dictionary
The world's leading legal reference book, redefined.

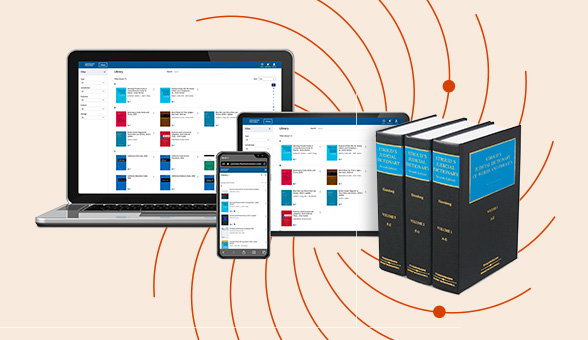
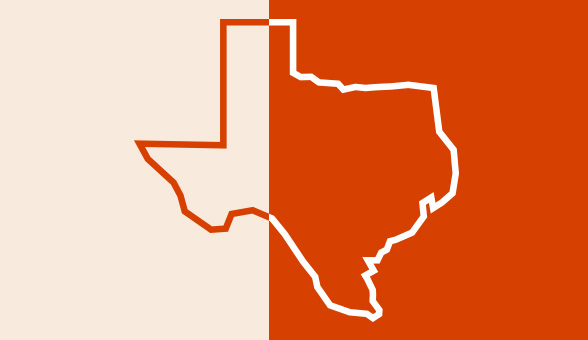
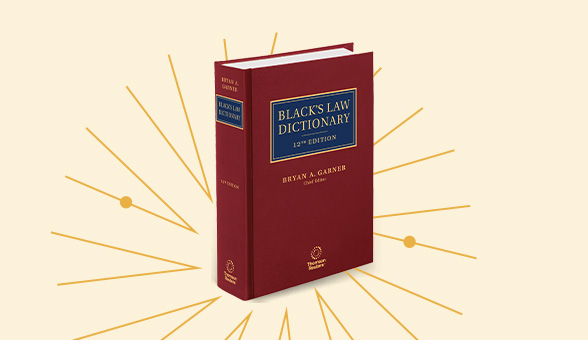
New Store Launch
Celebrate the launch of our new eStore by saving 25% on a wide variety of print and e-book products until November 7th. Enter NEWSTORE25 at cart, excludes print and ProView bundles, other exclusions apply.
Bundle and Save with ProView and Print
Save up to 70% by bundling ProView and physical books. Unlock the maximum flexibility to research wherever work takes you.Bundle and save with ProView e-books and physical books. Find the answers you trust in the format that best suits your research needs.
Shop All O'Connor's Titles
O’Connor’s books offer concise editorial insights and practical commentary on the most essential Texas legal topics to help simplify your legal research.
Black's Law Dictionary
The world's leading legal reference book, redefined.
Shop by jurisdiction
Pinpoint the resources legal professionals need in your jurisdiction
National
Federal
California
New York
Texas
Florida
Shop by categories
Find specialized titles designed for multitude of practice areas
Bankruptcy law
Criminal law and procedure
Labor and employment law
Estate planning
Family law
Real estate law
Key resources
Customer support
Got questions or need help? Our customer service team is here to help. 1-888-728-7677
Contact support
Contact Sales
We can help you with your questions about Thomson Reuters Print titles.
Contact sales
Log in to Proview
Not your first e-book purchase? Log in to Proview and access your library.N
ProView resources